違和感のある改行があっても気にしない
前ページではWordにて初心者がやってしまう都合の良い箇所での無理やりな改行の例を示しました。
本来どのようにすべきなのかですが、多くの行があるなかで、文字数の関係で変なところで自動行送り(改行)になってしまうのは一部分です。資料を読む人は正直内容が分かれば良いので、さほど気にしないというのも1つの手かもしれません。
気にしている(こだわっている)のは貴方だけかもしれませんよ。
気になる箇所の改行タイミング調整は特殊文字で対応
とは言えど、やはり読み手も違和感をおぼえる明らかに変な改行があることも事実。
先ほどの例文について、改行の指示を入れていないオリジナルのWord編集画面を見てみましょう。

1行目の最後尾を見ると数字と単位である「人」が改行によって離れてしまいました。やはり数字と単位はくっついていた方が見やすいかもしれません。
この様なものに対処する場合には特殊文字「改行なし」を利用してください。
特殊文字「改行なし」の挿入方法
- 改行したくない場所「3」と「人」の間にカーソルを移動させます。

改行したくない場所にカーソルを移動 - 「挿入」タブ→「Ω記号と特殊文字」→「Ωその他の記号」をクリックし、「記号と特殊文字」画面を開きます。
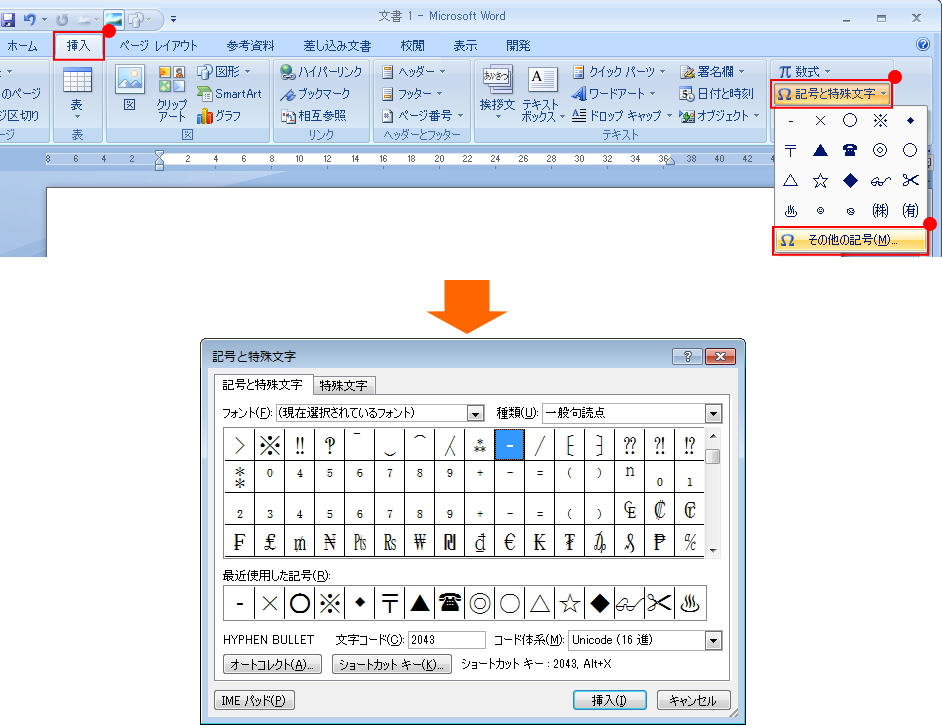
「記号と特殊文字」画面の表示 - 「特殊文字」タブをクリックし、一番下の「改行なし」を選択し「挿入」します。
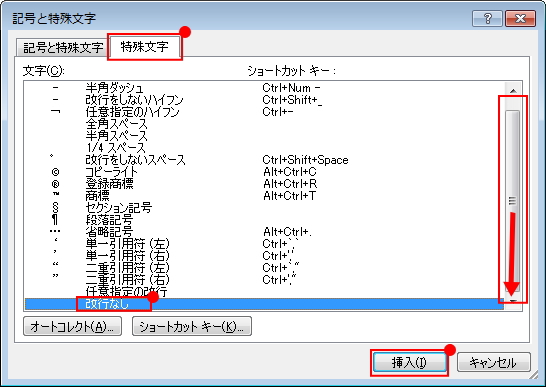
「改行なし」の挿入 - 「改行なし」コードを意味する二重■が表示され、該当箇所での改行がされない形で行送りとなります。

特殊文字「改行なし」が挿入される
この「改行なし」の二重■のマークは、Word編集画面上にのみ表示されるもので、実際に印刷した場合には表示されませんのでご安心ください。

つまり、この後の文字の挿入により改行タイミングがずれたとしても、わざわざこの「改行なし」の特殊文字を削除する必要はありません。
まとめ
印刷してしまえば分からないことですが、今後このWordファイルを引き継いで別の方が編集をする可能性がある文章は、あとの人のことも考えて、また自分がWord初心者であることの恥さらしをしないうえでも、分かりやすい編集作業を心がけましょう。
