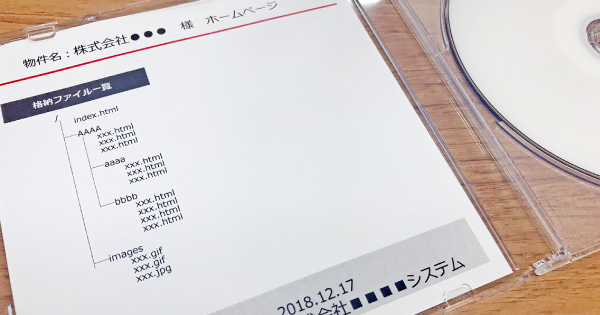今回は一発でファイル一覧リストをツリー構造でテキストファイルに吐き出す方法をご案内します。
コマンドプロンプトでtreeコマンドを使えば一発!!
まず、コマンドプロンプトを立ち上げます。
Windows7のパソコンの「コマンドプロンプト」の立ち上げ方
- 画面左下の「スタート」ボタンを押してメニューを表示し、「プログラムとファイルの検索」欄に「cmd」と入力してエンターを押す。
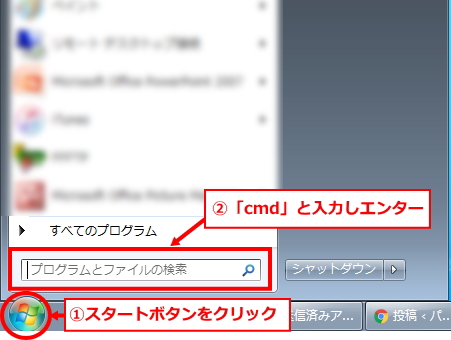
コマンドプロンプトの立ち上げ方 - コマンドプロンプトが立ち上がる
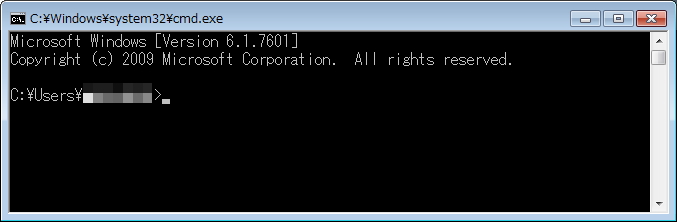
コマンドプロンプト画面
treeコマンドの使い方とテキストファイルへの結果出力
さて、ここからが本題です。
今回の作業には2つの重要な要素があります。
「特定ドライブまたは特定ディレクトリのツリー構造」を「テキストファイルに出力」することです。
今回は分かりやすく次の前提で行きたいと思います。
DVD-ROMドライブ(Dドライブ)に挿入したDVD-ROMに格納されているファイルを、ツリー構造で、デスクトップにFileTree.txtというファイル名でマイドキュメントに書き出す。
ツリー構造を取得するtreeコマンドの使い方
ツリー構造を取得するにはtreeコマンドを使用します。
使用方法は以下のとおりです。

特にオプションを指定しない場合には、ディレクトリのツリーのみが結果として表示されます。今回は各ディレクトリ内のファイル一覧も取得をしますので「/f」オプションを指定します。

このコマンドを実行すると、コマンドプロンプト画面上にDVD-ROMドライブ(Dドライブ)に格納されているファイルがツリー構造で表示されます。
これをコピーすることで、ある程度目的は達成されるのですが、ファイルが多い場合などは画面が回ってしまっていてうまくいきません。
そこで、当コマンドの結果をテキストファイルに吐き出すことまでしたいと思います。
テキストファイルで書き出す方法
特に何も指定しない場合には、コマンドの結果の標準出力はコマンドプロンプトの画面表示になります。
結果をテキストファイルに吐き出す場合には、リダイレクトという手段を用います。
リダイレクトの指定は「>(不等号)」を使用します。

という形で指定し実行します。
では、デスクトップにFileTree.txtという名前でテキストファイルを出力してみましょう。

テキストファイルを作成する場所(デスクトップ)の指定は、今回分かりやすいように絶対パスで指定しました。 ユーザー名はWindowsログイン時のユーザー名になります。
エンターを押しても何も起きなかったように見えますが、デスクトップにFileTree.txtが作成されていますので、これをメモ帳などで開いてもらえれば、Dドライブのファイル一覧がツリー構造で書き出されていると思います。
このテキストファイルをWordなどのアプリケーションにコピペすれば、納品先に分かりやすくファイル一覧を渡すことができますね!!
今回は、treeコマンドとテキストファイルへのリダイレクトのお勉強でした。