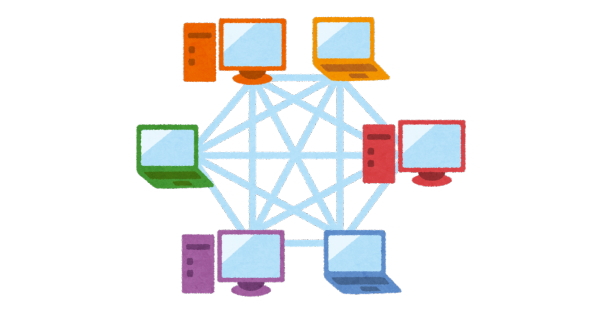IPアドレスはネットワーク上の住所
LANなどのネットワークに組み込まれたパソコンやプリンターは、そのネットワークの中で独自の住所を持っています。
当たり前ですが住所がありませんと、どの機器に信号を送るのかといった識別ができません。
その住所にはIPアドレスというものが使われています。
現時点で主流なのはIPv4という3桁の数字が「3桁数字.3桁数字.3桁数字.3桁数字」といったようにカンマ区切りで4つ組み合わされたものです。
家庭内や、小規模ネットワークの場合は「192.168.XXX.XXX」とXXXの部分が機器によって違うのが一般的です。
このIPアドレスは、それぞれの機器に最初から個別に設定されている場合と、LANなどのネットワークに接続した際にDHCPサーバーというものにより自動的にそれぞれの機器に割り当てられる場合があります。
いずれの場合にしても、現在自分のパソコンに設定されているIPアドレスが何なのかを調べる方法は共通ですのでご紹介します。
設定されているIPアドレスを調べる方法
Windowsパソコンであれば、IPアドレスを調べるためには「コマンドプロンプト」というアプリケーションを利用します。
Windows7のパソコンの「コマンドプロンプト」の立ち上げ方と、IPアドレスを調べべるコマンドの入力方法は次のとおりです。
- 画面左下の「スタート」ボタンを押してメニューを表示し、「プログラムとファイルの検索」欄に「cmd」と入力してエンターを押す。
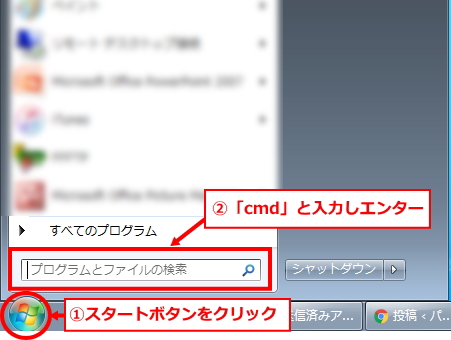
コマンドプロンプトの立ち上げ方 - コマンドプロンプトが立ち上がる。
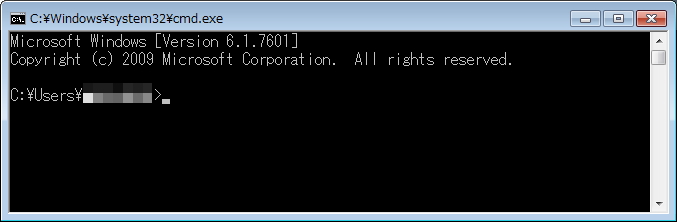
コマンドプロンプト画面 - コマンドプロンプトのコマンド入力欄(「>」の後ろ)に「ipconfig」と入力しエンターを押す。
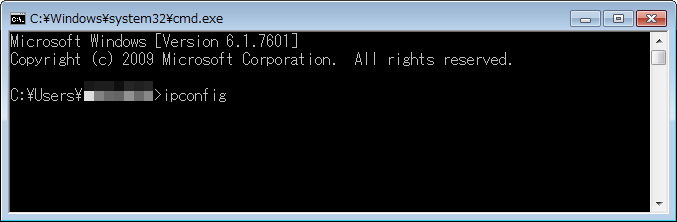
「ipconfig」と入力 - 結果が表示されるので、「イーサネット アダプター ローカル エリア接続」のIPv4アドレスを確認する。ここに表示されている数字の羅列が現在設定されているIPアドレスです。
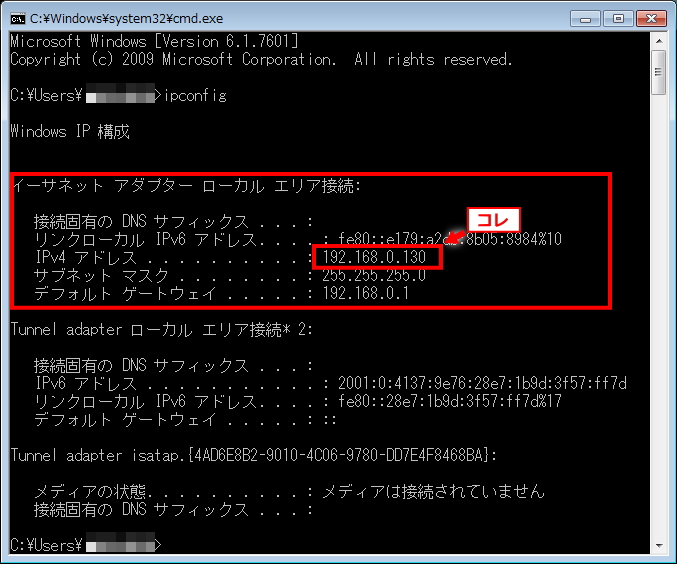
IPアドレスの表示箇所
IPアドレスを確認する主なシチュエーション
IPアドレスの確認方法は以上のとおりです。
普段は利用しない機能ですが、次のような場合には確認が必要になることがありますので覚えておきましょう。
- ネットワークが繋がらない場合に、DHCPサーバーからIPアドレスがしっかりと割り当てられているかの確認。
- ネットワークの疎通確認のため、「ping」を飛ばす際、相手パソコンのIPアドレスを調べる。
- 各種アプリケーション(メッセンジャーなどの通信を伴うもの)の利用に際し、通信相手のIPアドレスを調べて設定する。